Identify, report and reduce waste costs for your menus in Nutritics. Analyse waste from food spoilage, preparation, overproduction and plate waste. To do this, we recommend using our Production and Forecasting tool to analyse your menus also. These figures can then inform the waste tool on wasted servings for your menus.
Your Nutritics plan will dictate how to access the production and waste tools shown below.
In this guide we’ll cover:
- Accessing the Waste Dashboard via a menu
- Accessing the Waste Dashboard via the Forecasting & Waste Tab
- Tracking waste in the dashboard
- Exporting waste data
ACCESSING VIA A MENU
1. Click the ‘Tracking’ button in the top bar to open the waste tracker:
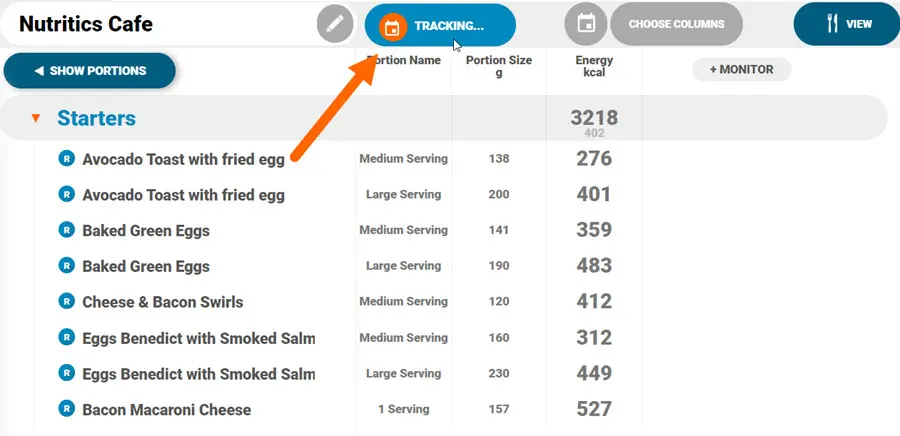
2. Click the date field to select the date you wish to analyse for:
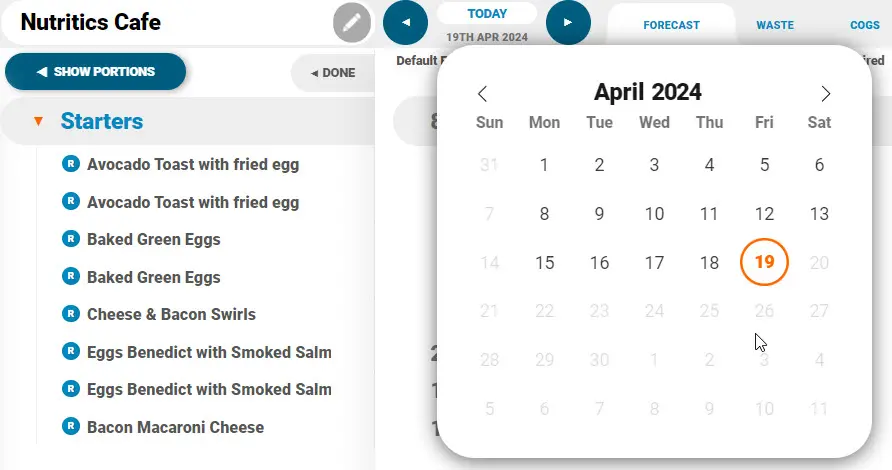
Please note: The dates presented here will be dependent on when the menu was scheduled to be published e.g. this menu is not live on Sundays, therefore, Sundays are greyed out and not an option for waste analysis.
3. You can now begin tracking and analysing waste for this menu on the date selected
4. The panel will automatically open on the Forecasting tab. This tab includes columns that allow you to accurately track and analyse the number of servings of each dish that were produced:
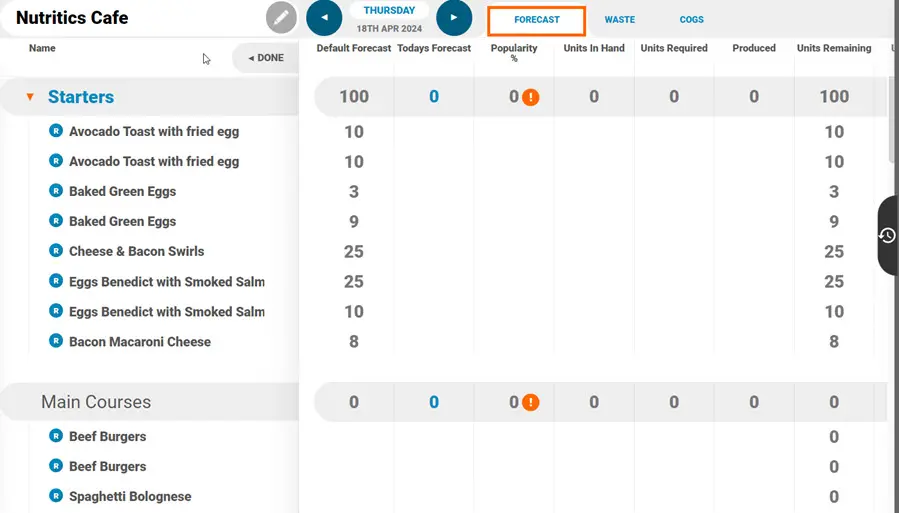
If you have populated the ‘Forecast’ tab for your menu, waste will sync directly to the ‘Waste’ tab to inform ‘Today’s Forecast’. To see more on the Production & Waste tool click here.
5. Switch to the Waste tab to begin tracking waste associated with the menu.
ACCESSING VIA FORECASTING & WASTE
Click ‘Forecasting & Waste’ from the Nutritics Content Explorer and click a date to start tracking:
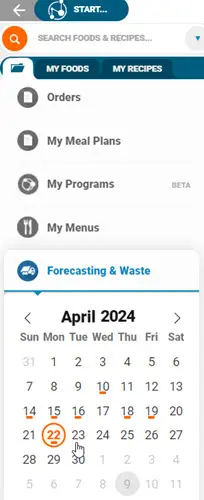
Load any menu here to begin tracking by clicking the ‘LIVE NOW’ button in the top toolbar:
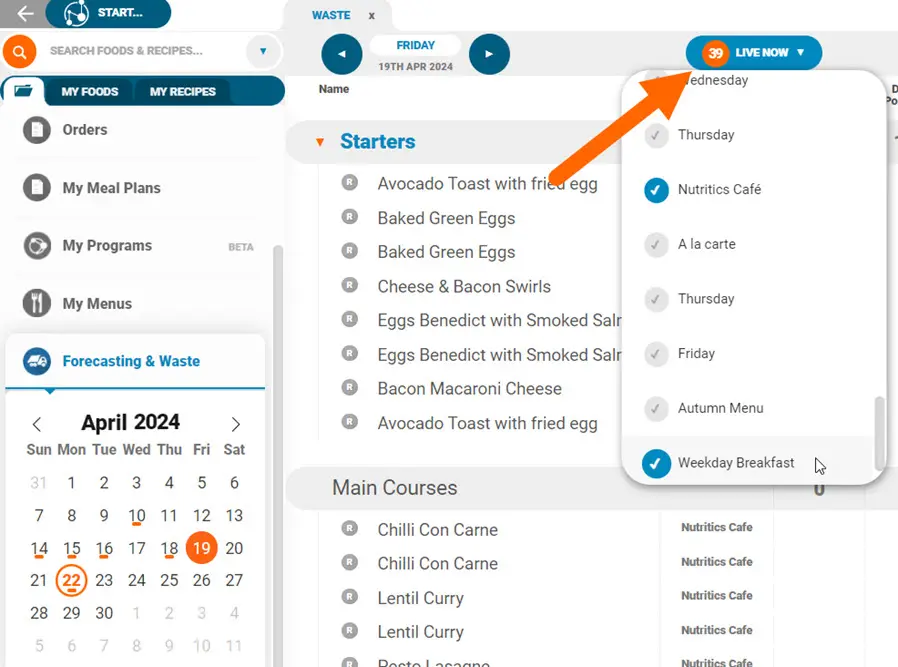
The menus presented here will be dependent on what menus were live on the date selected. Tick the menus you wish to analyse and select ‘Import’ at the bottom of the list. All menu groups and items will add to the workspace.
TRACKING WASTE
There are multiple columns that allow you to accurately calculate the waste per dish. Some of these columns include accurate forecasting for your menus. Please see our guide on Forecasting here.
- Columns associated with waste include:
- Spoilage: This will account for food spoiled e.g. any preparation not used when starting prep or cooking for the dish
- Shrinkage: This accounts for any unknown or unaccounted loss of food during service
- Prep waste: This field is connected to the ‘Ingredient Yield’ for individual ingredients within a recipe. This field will sync over automatically if you have any yield data attached to your ingredients. Nutritics will automatically calculate this by the forecasted amounts for each serving
- Overproduction: Accounts for food prepared and not used. This may be food prepared in bulk or accidental orders by staff during service
- Plate waste: Any food that comes back from the customer e.g. food sent back to the kitchen or any food disposed of after service (too large of a serving)
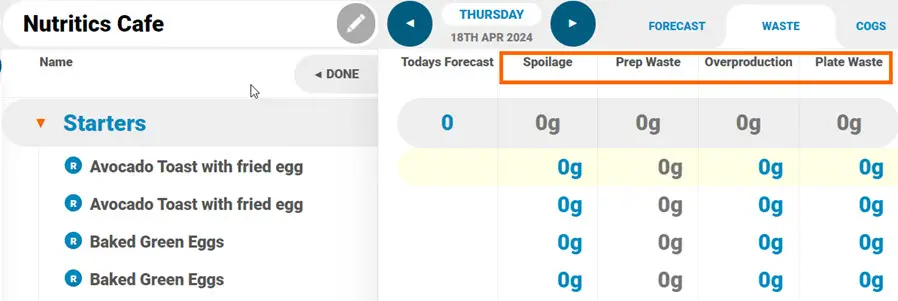
2. Click a cell to begin tracking:
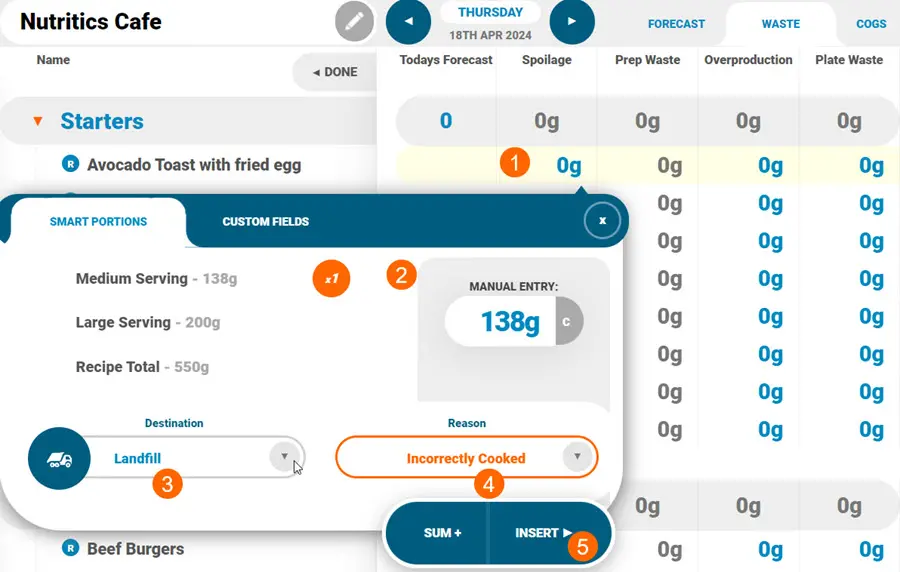
- Each cell accounts for a type of waste for the dish on the selected row (1)
- Input a manual weight for the waste, or a portion size (2)
- Select the destination for the waste e.g. landfill, compost etc (3)
- Input a reason for the waste e.g. incorrectly cooked, contaminated etc. (4)
- Click ‘Insert’ to add it to the tracking dashboard
3. Continue tracking under each column per row of dish inputting the relevant information:
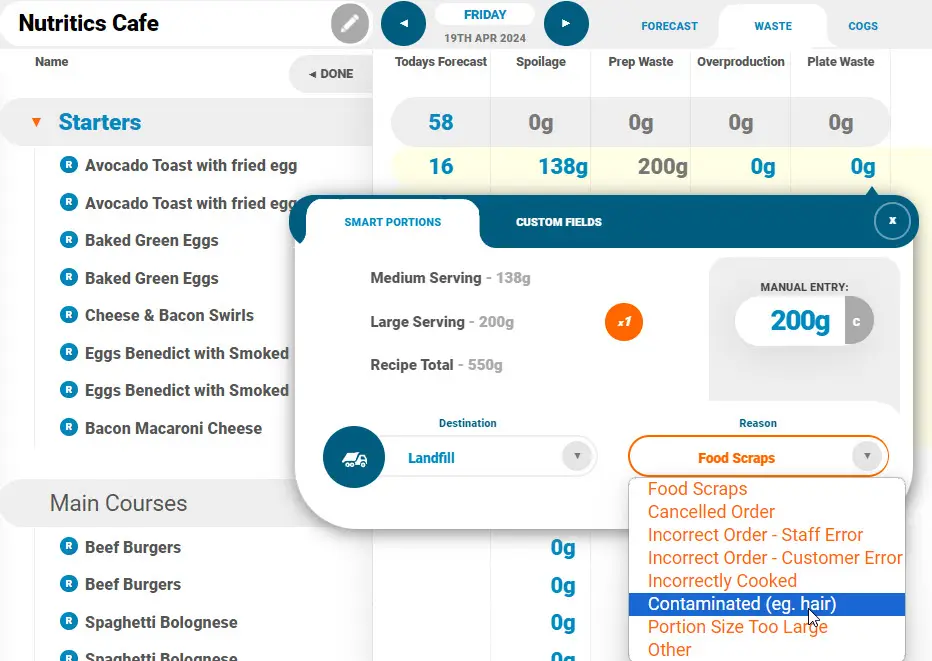
The row will highlight yellow to indicate that waste has been recorded for the dish. Continue to record until you complete waste tracking for all headings.
4. You cannot customise the waste log by removing or adding items on the menu. This means you cannot schedule changes to a menu, it is instead used as a template for waste tracking
5. In the ‘General Waste’ section at the bottom of your menu, you can track totals for mixed food waste. For example, if you weigh waste per bin at the end of service
6. Scroll to the waste columns and click ‘+Add’ under the relevant column:
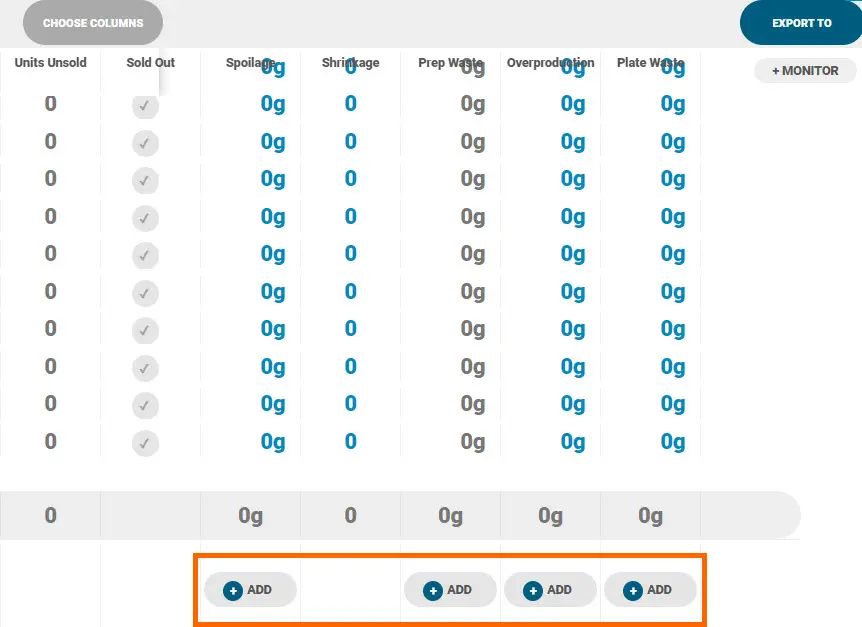
7. Input the weight of the bin total including the unit (g/kg), the source of the waste (prep waste, plate waste etc.), how the food will be disposed of and the reason for the waste. Next select what menus this waste is belonging to:
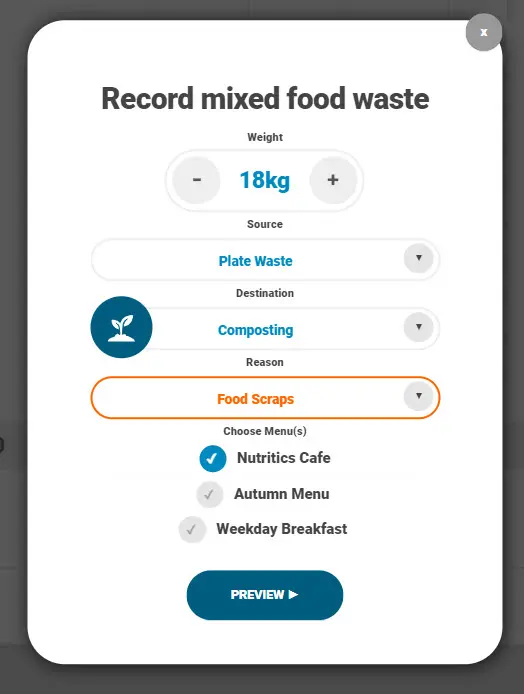
8. Click ‘Preview’ to see the changes on the dashboard and edit percentages of the waste per item on the menu(s)
9. Click ‘Apply’ to save the values
10. The waste totals will track in real time in the bottom ‘Reporting’ bar per column
EXPORTING WASTE DATA
If you have our Insights tool you can report the waste in easy to view charts. Alternatively, click ‘Export to’ in the top right corner to export the data:
- Report: Preview the data in a new tab. Further share this report via printing (1), downloading as a PDF (2) or using the share link (3):
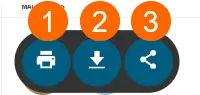
- Share: Share via live link. You can also share this link directly to a person’s email address under the Email tab. Download a QR code under the QR tab or view the Embed link under the Embed tab:
- Print: Print a snapshot of the list and selected elements directly from Nutritics
- PDF: Download a PDF of the menu report
- Excel: Download the data into Excel