If you are interested in adding meal ordering to your Nutritics account, please contact sales@nutritics.com
This guide will cover:
- How to set up your food outlet in Nutritics
- How to publish your existing menus and enable ordering
- The customer facing side of the ordering system
- Limiting items that can be ordered on a menu
- How to view your orders in the orders dashboard
- Printing orders and dockets
- Filtering orders
If you have not already built up your menus in Nutritics, please see our guide on menu creation here.
OUTLET SET UP
To enable ordering on your account, you must first set up your outlet in Nutritics.
- Click on the cog icon in the top right corner of the screen, click Settings > Ordering
- Search in the search bar and select your outlet from the list
- Add in your outlet details
- Add your outlet’s social media accounts in order to be able to share your menus to social media platforms directly
- Set the width of your thermal paper rolls used for docket and receipt printing. Dockets and receipts can be printed from the orders dashboard
- Tick the days that your outlet is open. If ordering is enabled on your menus, customers will only be able to order on days you are open. Use the calendar to mark any holidays that your outlet is closed. Customers will not be able to place orders for those days:
- Under the meal services heading, specify how your customers can receive their orders, e.g. take away, delivery
- If desired, share your outlet with other Nutritics users. Type a Nutritics username or email address to enable sharing with the user. If your licences are part of an organisation or group, you will see all users of the organisation when you click ‘+Add User’. You can also choose to share with all account holders within the organisation. You will have the option to share the outlet with read only or read & write privileges after adding a collaborator
Payments
Allow customers to pay for their order directly from your digital menus.
Payments will be collected by Nutritics payment partner Stripe. Follow the instructions on screen to connect Stripe with your Nutritics account and add details including where payout from orders should be deposited. By default, payouts will be made to your bank account daily:
Once your Stripe account is connected, it can be accessed from here (Settings>Ordering>Launch Stripe).
- Next, set up the waiting staff, areas and tables. This information will be visible on ‘Table Service’ orders in the ordering dashboard
- Add staff members to allow assigned pin codes. These will need to be entered to gain access to menus. If staff members log into a menu to process a customer order, you can see the staff member associated with the order:
- Specify the areas and table numbers in the outlet
MENU SETTINGS AND PUBLISHING
Once your menus and outlet have been set up, open the menu you would like to publish and review the menu settings. If you have not already created your menus in Nutritics, please see our guide on menu creation here.
Menu settings are accessed by clicking the grey slider in the top right corner of the menu workspace:
Within the settings menu, there are several tabs that allow for the customisation of the menu:
DISPLAY TAB
Choose the information to be displayed on paper and digital menus.
- Choose the information to be displayed on digital menus. This includes showing prices, calories, allergens, ingredient lists, food claims, nutrition information etc.
- Select show the ‘all items’ group to allow the menu to default to all items as the main tab. Alternatively, toggle this off so the menu defaults to the first recipe group available when opened:
- Choose the look of the menu e.g. apply a light or dark theme and select how many menu items or ‘tiles’ are displayed in each line.
- Decide on a show feature for the menu item tiles e.g. show a Foodprint badge on items without needing to click in.
- Decide whether to display photos on the menu. This will allow for quicker browsing and ordering for staff members. When photos are not included a menu item with multiple portions will be collapsed until clicked on:
- Enter a disclaimer to be displayed on all menu items, or add a welcome message for your menu:
INTERACTIVITY TAB
Choose how customers can interact with the menu.
- Interactive mode allows customers to scroll through the menu and click on menu items for more information/ordering purposes. This is recommended where menus are being displayed on touchscreens. Untick this option if your menu will be displayed on a digital display or TV that is not a touchscreen.
- Decide when the menu resets by setting the inactivity limit. Please note that this is only relevant to tablet devices, and will not apply to those using a mobile.
- Tick Allow users to go back to the list of menus to allow customers to exit the current menu they are viewing and browse all published menus from your account. This is useful if you want to allow customers to exit the bar menu and look at the restaurant menu:
- Tick The screen resets to the list of menus and the menu will return to this list of published menus after a period of inactivity.
- Enable ‘featured items’ screensaver on reset and menu items will flash on screen when the menu is left idle:
ORDERING TAB
Enable ordering to allow customers to place orders from the digital menu. Orders will appear in ‘Orders’ in the Nutritics Content Explorer:
- Enable card payments from this tab.
- Max advance orders per day: This allows orders to be booked for subsequent days. Define how many advance orders can be booked each day.
- Min lead time: Set the minimum amount of time and order can be placed before it’s due i.e. the minimum lead time it will take the kitchen to produce an order for this menu. For example, if the lead time is set to 15 minutes and a customer tries to place an order at 3pm, the earliest ‘due time’ slot will be 3:15pm.
The lead time for orders can be controlled in 2 places:
1) In the ordering tab of individual menu settings as described above.
2) The minimum lead time can also be controlled by the kitchen in the live orders dashboard:
Click on the meal service type e.g. delivery and use the plus or minus icons to edit the due time.
Please note: The due time can only be increased here and cannot go below the due time set on an individual menu e.g if the lead time of a menu is set to 20 minutes but the kitchen is busy and needs more time to fulfil the orders, they could set the lead time from the dashboard to 30 minutes and this lead time will be applied. If the kitchen is quiet however and wants to decrease the lead time e.g. to 15 minutes, this would need to be changed in the individual menu settings.
- Allow orders for specific meal/time slots: This should be used where mealtimes are at a set times e.g. breakfast is served at 8am, lunch is at 12pm and dinner at 6pm.
- Allow orders at custom times: Allows customers to choose their order ‘due time’ from automatically calculated time slots. Define how many orders the kitchen can handle in a set amount of time.
This will determine the amount of due time slots that are visible to the customer when ordering from your menu.
Pro Tip: Make sure your opening days and any days you are closed for holidays are set in your main ordering settings so they will not appear in the calendar view. These are accessed by going to Settings>Ordering.
- Set the default order type (this will be the first option shown to customers when selecting how they wish to receive their order).
- Set the service operating hours for each order type e.g table service is available all day but delivery is only from 5-9pm (or leave this blank to accept orders at all times).
- Set and optional fee for orders:
Note that card payments will need to be enabled for this to work (scroll to the top of the ordering tab to enable payments via ‘+Set Up Payments’). - Select what information is required from the customer e.g. name, address, phone number (this must be ticked to enable SMS notification to customers that their order has been received).
NOTIFICATIONS
- Choose to be notified via email each time a new order is submitted.
- Choose to send customers an SMS message confirming their order. Note you will need to collect customer phone numbers (enabled from the ordering tab of your menu settings) for this to work.
- Send customers a confirmation email summarising their order.
- Add additional information for the email and receipts printed from the ordering dashboard:
PUBLISHING TAB
Publish your menus so staff and customers can view and interact with your menus on a digital display.
- Choose whether the menu requires staff login. Staff can be set up by clicking the ‘+Add Users’ button.
- Enable order summary for staff to prompt an order review before placing.
- Publish menus to Libro to allow Libro users to browse the menu on their smartphone when they are in your area.
- Choose if the menu is published immediately or schedule a date and time for the menus to go live. Click here for more information on scheduling menus or Watch a video on this here.
- Live menus have an orange circle beside the menu title in the Nutritics Explorer:
SHARING TAB
Choose how to share your menu with customers.
- Click Copy to copy the menu’s live URL to display the menu on a website, on a tablet or other displays.
- Click QR to generate a QR code for the menu so others can scan.
- Click Embed to get the Embed link for another website.
- You can also share the menu with other Nutritics users. Please see our guide on this here.
To see your full menu list, click ‘Get Main Menu URL’. This will provide you with a link to a list of all active and inactive digital menus in your Nutritics account.
SAVE AS TEMPLATE
Menu settings can be saved as a template and applied to other menus.
- Click Save As…, name your template and the template will be saved for reuse:
- To apply a template to a menu, click the template name and select Apply in the bottom right corner.
- Right-click on the template name to set it as the default menu layout, to update the template with new settings, rename or delete the template.
- You can also click ‘View Report’ to generate a report for your menu using another template without applying the changes.
- Templates can quickly be applied to entire menu folders or all menus at once also:
LIMITING ITEMS THAT CAN BE ORDERED ON A MENU
To limit the amount of items that can be ordered from a menu, click on the ‘Choose Columns’ button from your menu workspace. Order limits can then be set using the columns under the ‘Administration‘ heading:
- Sold Out: Enable this and tick any items that are no longer available. The item will still appear on your digital menu, but will bear a ‘Sold Out’ banner:
- Min and max order: Setting a min order means the customer must select at least this many menu items from this menu group e.g. create your own breakfast by selecting 2 meats.
- Setting a max order means the customer cannot select any more than the specified number of items from this menu group e.g. make your own sandwich, choose 1 bread, 1 meat and 3 salads. Any order limits will be displayed on the digital menu beside the menu group name.
CUSTOMER VIEW
If a menu is password protected, a staff member will be required to log in to see the menu.
Enter the name and pin assigned to the staff member in your outlet settings:
- Menu items are shown in a tile format.
- Customers can click on the language dropdown at the top of the screen to translate the menu into their preferred language:
- Customers can scroll through and filter the menu by clicking on the tabs along the top:
- Customers can also filter by their dietary preferences and allergies by clicking on the drop-down menu at the top of the screen:
- Clicking on a menu item will open it. The information on display e.g. calories, pricing etc. can be controlled from the menu settings:
- Specify the desired number of servings and any notes for the kitchen.
- Items are added to a basket at the bottom of the screen:
- You can view a running nutrition summary using our meal planning tool. Once an item is added to the basket, click the ‘i’ icon to view the meal’s nutritional content in comparison to standard reference intakes:
These figures will update automatically as items are added to or removed from the order.
- Depending on the menu set up, customers can click the Due box to choose a time for their order.
- Also depending on the set up, customers can choose table service, take away or have their order delivered by following the prompts on screen:
- An order confirmation page will prompt customers to review their order before placing:
- If payments are enabled, customers will be prompted to enter their card details to complete their order.
Customers will receive on-screen confirmation of their order.
ORDERING VIA A TABLE’S QR CODE
To get a table’s QR code click on the ‘Start‘ button in the top left corner. Choose QuickDish Menus>Get QR code per table:
A zip file will download containing all QR codes per table. These can be printed and distributed to tables for scanning when ordering. The codes can be scanned using a camera to load information quickly.
ORDER DASHBOARD
The order dashboard is accessed via the Nutritics Content Explorer. Click ‘Orders’ then ‘Live Orders’:
- A summary of all orders is shown in the first panel. Items are organised into the food and recipe groups set up in the Nutritics account, or by menu groups.
- You can hide this group name by going to Settings>Ordering and clicking ‘Hide groups on order summary dashboard’:
- The number of times an item has been ordered is shown beside the item name. You can click the item to expand this and view any modifications also:
- Individual orders are shown to the right of the summary panel.
- Order information includes an icon displaying if the order is for sit in, take-away or delivery:
- Also shown is the order number; the time the order is due; customer details; and the order items organised into groups.
- Click on the paperclip icon beside a customer name to see more information on the customer:
- Toggle a condensed view of the orders or enable fullscreen mode using the icons in the top right corner of the screen:
- We’ll condense the order for easy viewing but you can click on an order to isolate it and view it alone.
- Select the
button beside the total order count in the dashboard to open all orders in a new panel. This panel allows you to view all orders and modifications associated at once:
- Control the minimum lead time for orders directly from the orders dashboard. Click on the due time and use the plus/minus icons to increase/decrease the lead time. This is useful for ensuring the kitchen is not overloaded with orders:
- Click on an item in the order summary panel to view all orders containing that item. In the panel that expands, you will see if any orders require a modified version of that item, for example if the customer has added any notes to their order. Click on the item again in the order summary panel to go back to viewing all orders:
- Where items are on multiple orders, you can click the three dots to the right of the item to tick these off in bulk.
- Right-click on an item > Make Recipe to view the cooking instructions, ingredient list, allergens and properties. You can adjust the number of servings required and the ingredient list will update automatically:
- Keep track of order progress by clicking on order items to tick them off:
- Change the status of an order using the drop-up menu on individual orders (1), or set order status in bulk from the order summary panel (2):
PRINTING ORDERS AND DOCKETS
Print a receipt or docket for an order by clicking on the printer icon on individual orders. You can customise the information included on the docket such as Logo, Staff / Waiter, Notes and much more. This feature can be accessed by selecting Settings > Ordering > Docket Components.
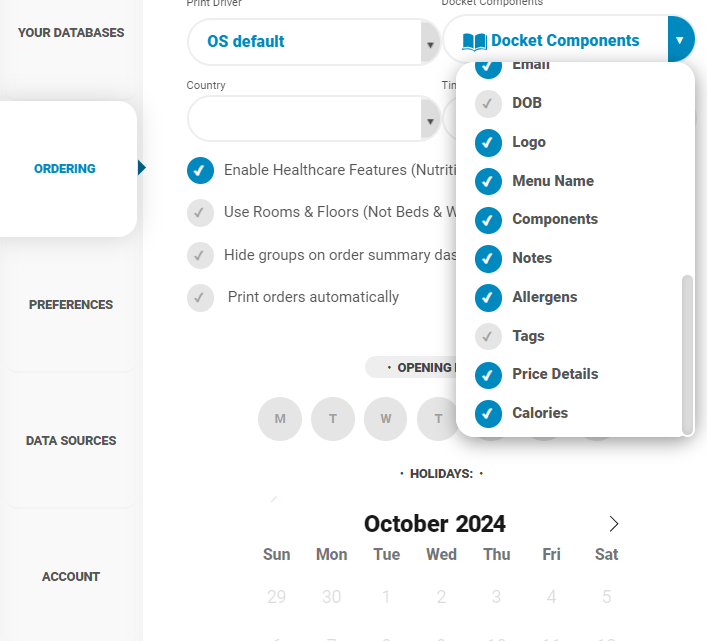
Note that the width of the thermal rolls used for printing must be specified in your outlet settings accessed by going to the menu in Settings>Ordering.
Print dockets in bulk based on their status by clicking on the printer icon in the order summary panel:
Print labels per item ordered by right clicking over the meal:
Alternatively, print an individual label for a modification by clicking the three dots to the right of the request:
FILTERING ORDERS
Filter your orders using the search tool at the top of the dashboard:
Orders can be filtered by:
- Due time
- Date the order was placed or days offset e.g. days in advance, setting this to 0 will show today’s orders, setting this to 1 will show orders for tomorrow, setting it to 2 will show orders for 2 days time and so on
- Area where the customer is sitting (if applicable)
- The menu the customer ordered from e.g. bar menu, main restaurant menu
- Staff member (if staff login is enabled on menus)
- Order status e.g. pending, ready for collection
- Table number
- Meal groups e.g. starters, pastries
- Tags used on your foods and recipes
Save commonly used searches by setting your search criteria and clicking ‘Save’ and give the search a title.
Saved searches can be pinned to the dashboard for immediate selection:
You can also right click the saved search to ‘set as default’. This will automatically load the search when you open the dashboard. You can further decide if the search should be saved for your account or your device. This is useful for saving different searches on one account but different devices.
New orders can be placed directly from the order dashboard by clicking on ‘+New Order’. This will open a list of menus. Select the relevant menu and order as normal: