The licence management platform in Nutritics is a way to centrally manage all licences within your organisation.
This guide will take you through:
- Accessing the platform
- Adding users to your licence group
- Activating accounts on the licence management platform
- Adjusting licence expiry dates
- Using an invite code to set licence expiry
- Sending reminders for logging in
- Reclaiming a licence
- Deleting users on the licence management platform
- Searching for users on the platform
It allows you to view, add, and manage licences under your organisation. The platform is accessible from Menu>Manage Users for elected administrators:
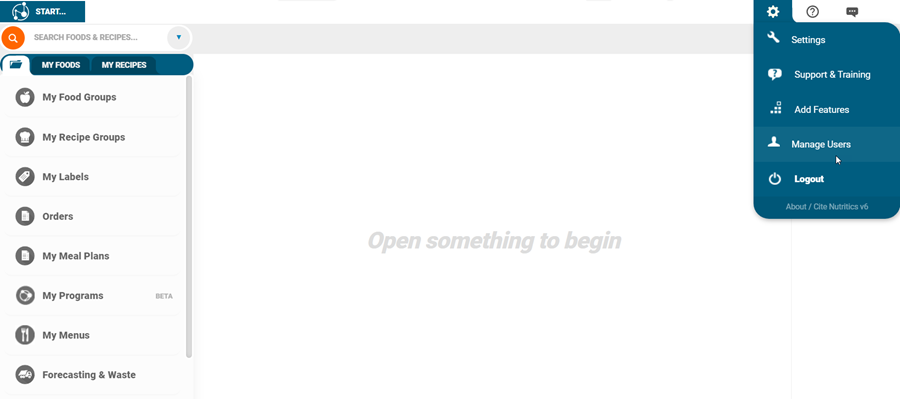
Once opened, the number of licences allocated and used are shown at the top right of the panel. Please note that you may activate an account for multiple years, and only one licence will be used.
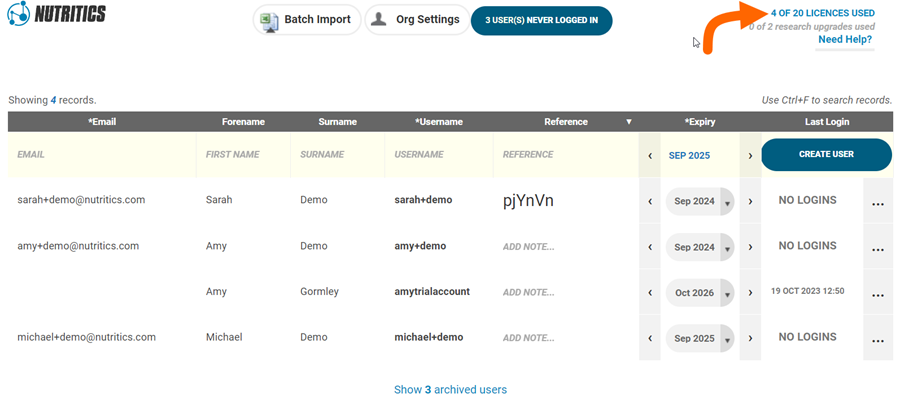
ADDING USERS TO YOUR LICENCE GROUP
Users can be added to your organisation in 3 ways:
- The Manual Method:
Simply fill in the blank fields in the top row of the table and click the ‘Create User’ button to set up a new account.

- Batch Method:
Multiple accounts can be created at once using an excel /.csv file upload.
- Click the ‘Batch Import‘ button.
- Click ‘Download Template‘ to download our sample spreadsheet
- Fill in the spreadsheet for all users. Note that all fields are required
- Remove the top 3 rows from the sheet
- Save the sheet to your computer
- Upload the modified spreadsheet by clicking “Upload Modified Template“
This will create the accounts in the platform, ready for activation. If there are many accounts to activate, you can click the ‘x Account(s) Need Activation’ to activate these in bulk.
- Automatic Method:
Each organisation has a custom sign up page for user self-registration. To access this page, click the ‘Org Settings‘ button, then click the URL that is shown.
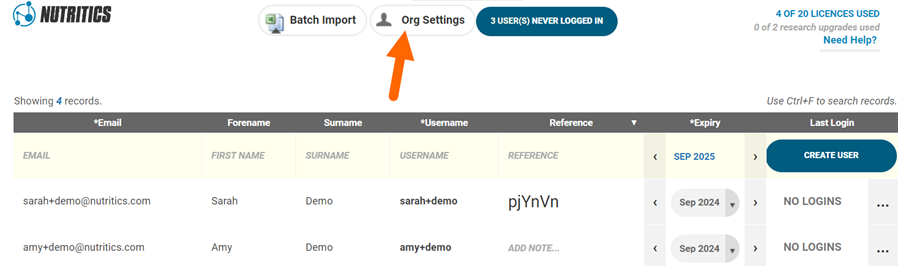
Users can register on this page using a unique licence activation code. Up to 4 codes can be set for an organisation from within this panel, each with a unique expiry date. Once a user registers on the custom registration page, their account is activated accordingly and the user’s details appear in the licence management platform.
ACTIVATING ACCOUNTS ON THE LICENCE MANAGEMENT PLATFORM
Users who sign up via a custom sign-up page are activated immediately upon registration.
Accounts which are added manually through the licence management platform are not active until you click the ‘Activate‘ button:
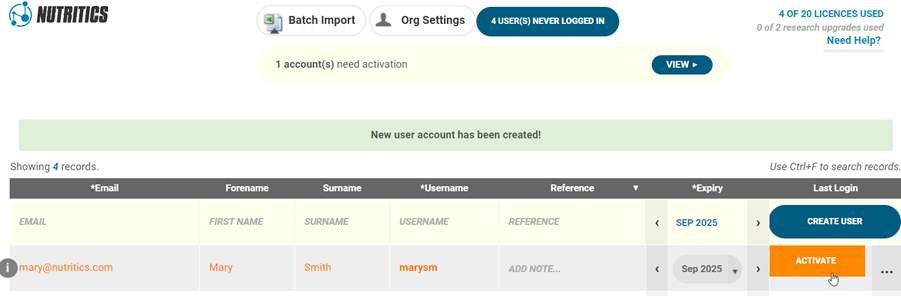
Inactive accounts will appear in orange in the management platform, and may be activated in batch by clicking the ‘View’ button:
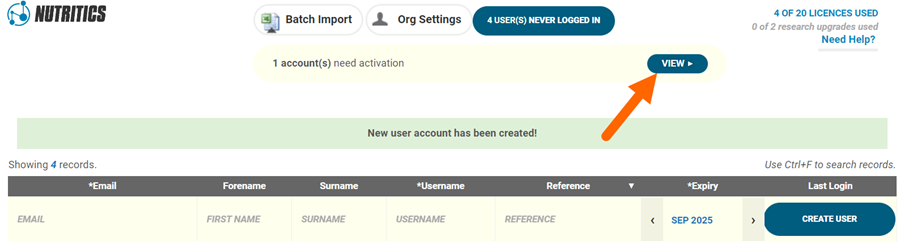
This will show all inactive users. Click ‘Activate All Users’ to activate in batch:
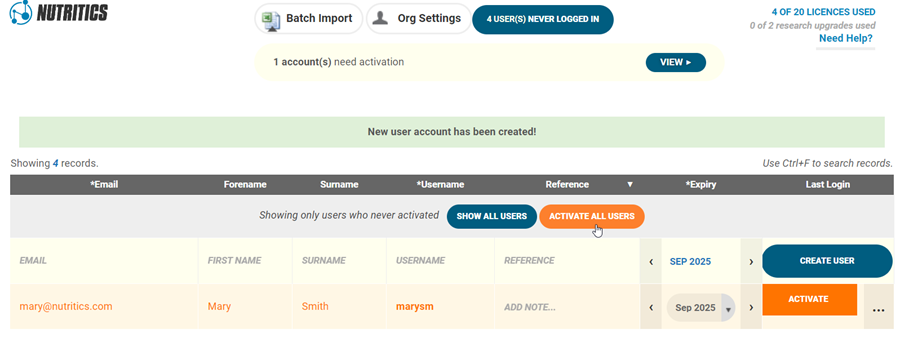
Once an account has been activated by the administrator, the user will be sent an email with their login details.
ADJUSTING LICENCE EXPIRY DATES
Expiry dates for educational licences are set to expire at the end of September by default. You can change a licence’s expiry date by adjusting the month and/or year in the ‘Expiry’ column dropdown.
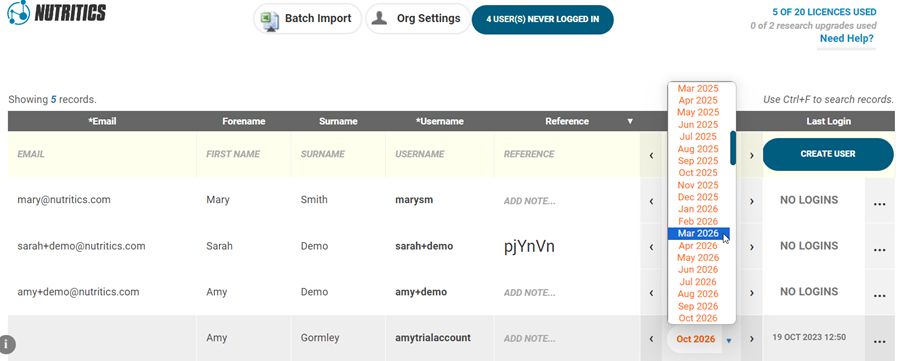
USING AN INVITE CODE TO SET LICENCE EXPIRY
You can create an invite code and allow new users to sign up with a specific expiry date.
- Click on ‘Org Settings‘ and create a new invite code
- Specify who can use the code and when the code should expire
- Specify when the licence using the code should expire:
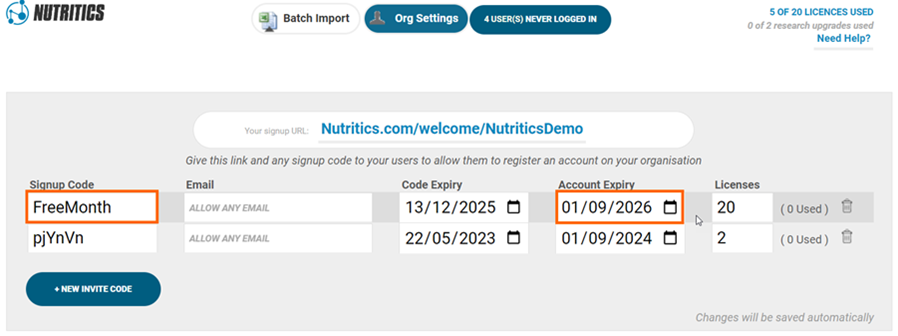
The new user can then register via your sign up URL using the code. Their licence expiry date will be the date decided in the code settings.
You can also use this method to reactivate an expired licence with a specific expiry date.
- Create an invite code using the steps above
- User should re-enter their pre-existing details and the new code on your sign up URL link
- Users will be prompted to move across to your organisation
- This will reactivate their expired licence and update their expiry date in line with the code settings
Please note that a licence must be new or expired to use the above method. This will not work on active accounts.
SENDING REMINDERS FOR LOGGING IN
The licence management platform will show the date each user was last active. You can send an individual reminder to a user from the button beside their name:
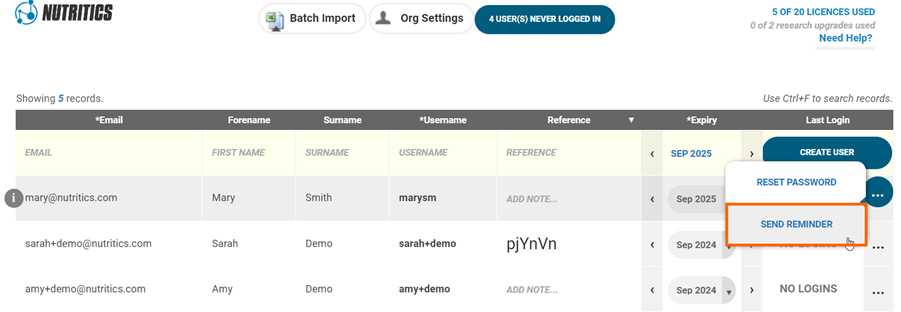
Administrators can also send password reset emails to users that have forgotten their passwords from this menu.
Alternatively, you can send a reminder to all users who have not yet logged in from the button that appears at the top of the licence management panel:
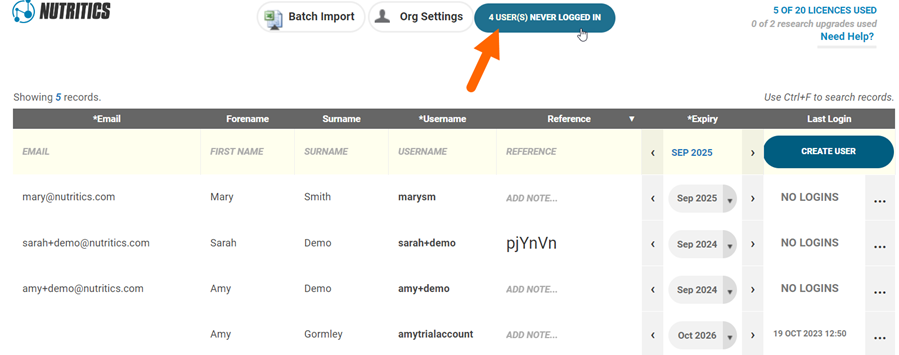
RECLAIMING A LICENCE
To reclaim a licence, set another licence’s expiry date to a year in the past, and a new licence slot will become available for redistribution:
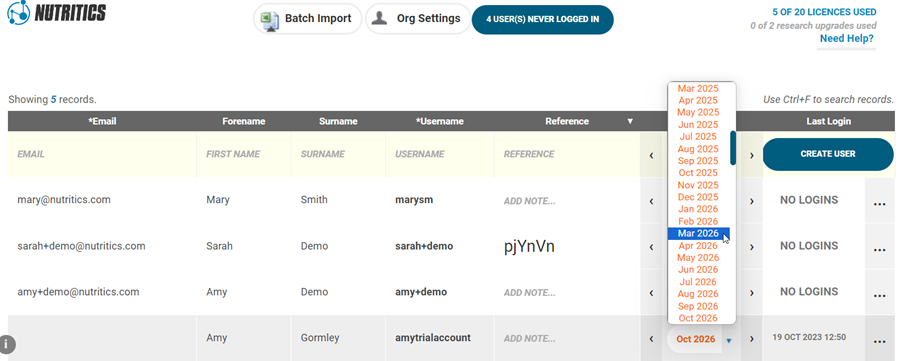
Once a licence has been expired for more than 1 year, it will be archived into a folder at the bottom of your user list.
Click this folder to view archived users and to reactivate an expired account if necessary.
DELETING USERS ON THE LICENCE MANAGEMENT PLATFORM
Users can only be deleted from your management platform if they have not yet been activated. To delete a user click the button and then click ‘Delete’
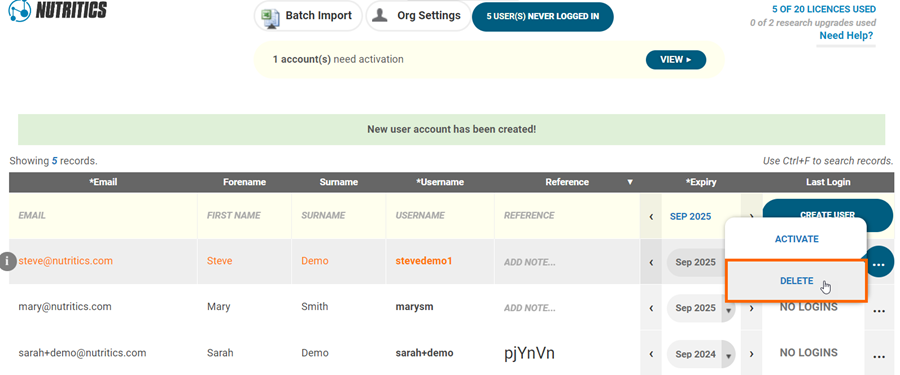
To remove an active user from your organisation, simply set their expiry date to a date in the past, and this account will be switched off. Accounts which have expired more than 1 year ago are stored in the Archived Users folder at the bottom of your user list, so they may be reactivated in the future if required.
SEARCHING FOR USERS ON THE LICENCE MANAGEMENT PLATFORM
You can search the licence management platform for any user by name, email, reference field or expiry date.
To do this, press Ctrl + F on your keyboard, and type in the search term.
As you type, any matches will be highlighted automatically.
Note that if the user has been archived (expired more than 1 year ago), you will need to open the archive folder in order to search these users.