A recipe’s QUID or ingredient list is generated automatically in Nutritics based on the ingredients in the recipe. You can update an ingredient list at a food level, recipe level or on a product label.
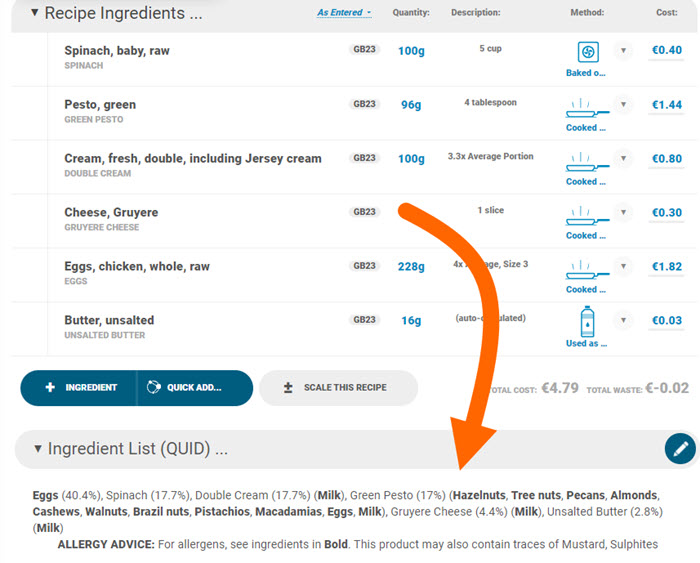
MANAGING INGREDIENT LISTS ON THE FOOD LEVEL
Ingredient lists are added on a food level by opening the food and clicking on the pencil icon beside the ‘Ingredient List’ heading and typing/copying and pasting the ingredient list into the text box:
For a full guide on adding a food to the database (including adding the ingredient list), see here.
Please note that you can only add ingredient lists to system foods or your own created foods.
MANAGING INGREDIENT LISTS ON THE RECIPE LEVEL
You can also easily manage the ingredient list of any food in a recipe in the recipe workspace. Any changes made will update the recipe’s ingredient list automatically.
- Scroll to the ‘Ingredient List (QUID)‘ section in your recipe and click the pencil icon to edit
- This will list each ingredient of your recipe and allow you to change the food’s name, short name and ingredient list directly
- Type the changes into the relevant field to update
- Click the pencil icon beside the ‘Ingredient List’ field to edit. If an ingredient list has already been added to the food, it will be visible here, otherwise copy and paste/type one in
- Click scan for allergens – detected allergens will be highlighted
- You can further customise the QUID by selecting ‘Hide %’ for an ingredient. This is the percentage that appears after the ingredient name in the ingredient list
- Click ‘Done‘ to save the changes and close the editing panel
- Alternatively, make edits for the ingredient under the ‘Recipe Ingredients’ tab
- Select the ingredient’s quantity (1), and then the custom fields tab (2)
- Click the button beside ‘Ingredient list for this food’ (3)
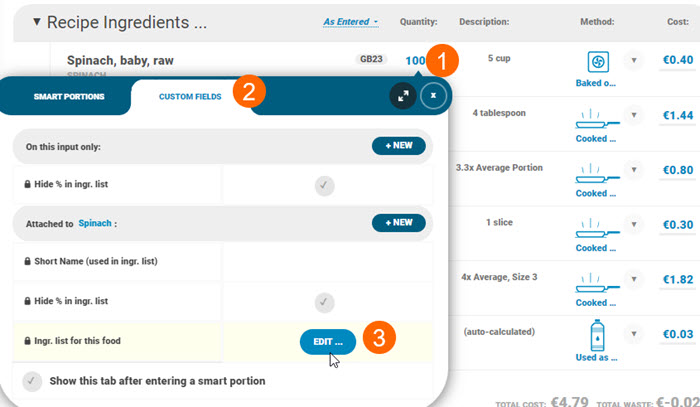
- If an ingredient list has already been added to the food, it will be visible here, otherwise copy and paste/type one in
- Click scan for allergens – detected allergens will be highlighted
- Nutritics will automatically include the disclaimer to see allergens in CAPS & bold, as well as listing the may contains allergens
- Click the ingredient > Rename to change the name. To sync the ingredient name back to the source you need to select the x button:
- If there are sub-recipes included you can select to list these ingredients separately in brackets after the sub recipe name, or include them in the main list organised by weight. If the same foods are in multiple sub-recipes these will group together in the ingredient list. These foods must have the same short name to aggregate together (see more here):
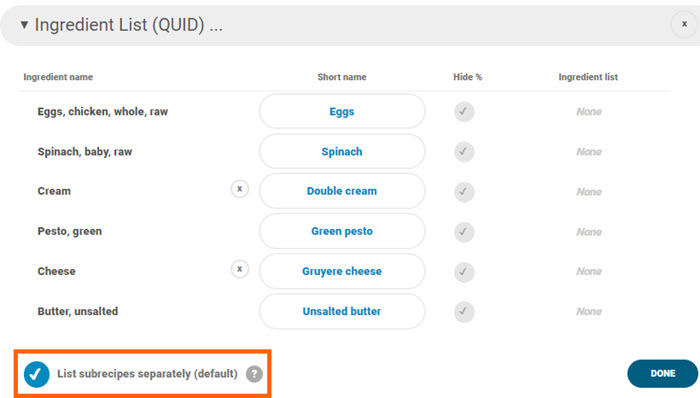
Pro tip: You can change how the allergens are formatted by going to Settings > Preferences > scroll to the Advanced section and choose your preference from the dropdown beside ‘Ingredient list allergen format’.
- The percentage that appears after the ingredient name in the ingredient list can be removed by ticking ‘Hide % in ingr. List’ in custom fields or QUID editing
- You can choose to hide all QUID percentages across your recipes in Settings>Preferences also. This will prevent the need to do them individually
- If desired, change how the ingredient name appears in the ingredient list by typing directly into the ‘Short Name’ field in the custom fields tab or QUID editing:
- Scroll down to the QUID heading in the recipe workspace to see changes
UPDATING AN INGREDIENT LIST ON A PRODUCT LABEL
Any changes made to a recipe ingredient list will pull through automatically to labels made for that recipe. You can change an ingredient list in the Label Maker although this will stop syncing from the recipe:
We recommend editing recipe information from the Label Maker with caution. It is crucial that recipe information is syncing from the source at all times for accuracy with allergens.
MANAGING INGREDIENT DECLARATIONS AND MERGING THE SAME INGREDIENT FROM SUB-RECIPES
If there are sub-recipes included in your final recipe – you can select to list these ingredients separately in brackets after the sub recipe name, or include them in the main list organised by weight. If the same foods are in multiple sub-recipes as well as the final recipe, you can choose to group them together in the ingredient list. These foods must have the same short name to aggregate together.
The ingredient list functionality allows for enhanced customisation and organisation when handling recipes containing sub-recipes. Nutritics users can now choose how ingredients are presented in the final ingredient list. Sub-recipes were previously listed separately by default, each with a specific ingredient list enclosed in brackets. This method ensures a clear distinction between the main recipe and its subcomponents.
Alternatively, users can choose to combine ingredients in multiple sub-recipes together. However, for this grouping to occur, the similar ingredients must share the same short name and it must be legally appropriate for the ingredients to share a common name. This enhanced functionality can support a concise ingredient list and avoids multiple entries of the same ingredient.
Click ‘list sub recipes separately (default)’ to turn off the icon.