Logging Manually
1. From the homescreen, click the pencil icon at the bottom of the screen
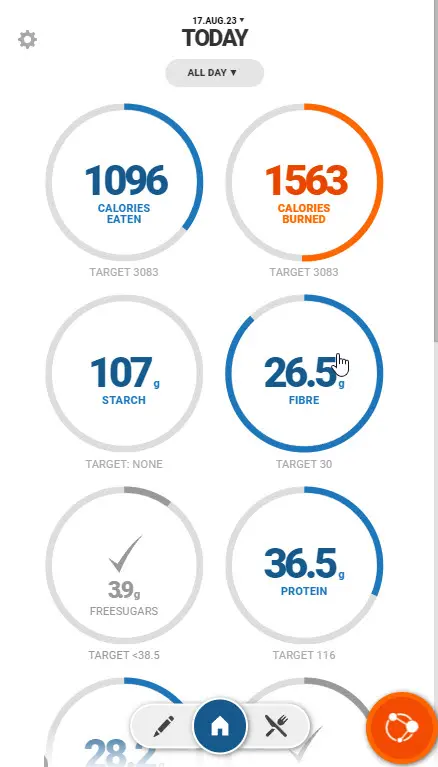
2. To add items to a section of the log, click on one of the orange plus buttons.
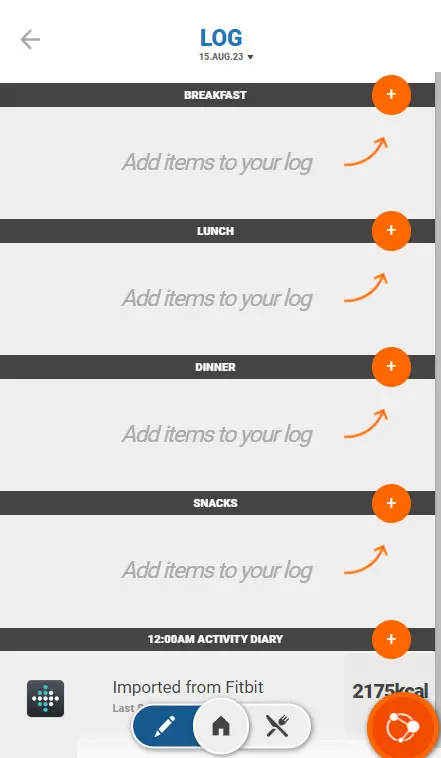
3. Enter a keyword into the search box, or add from suggested foods. Suggested foods are foods that you log frequently. For example, if you have log porridge for breakfast for a number of days, Libro will remember that you frequently have this food and suggest it the next time you log your breakfast, saving you time. Searchable keywords include foods, recipes and exercise.
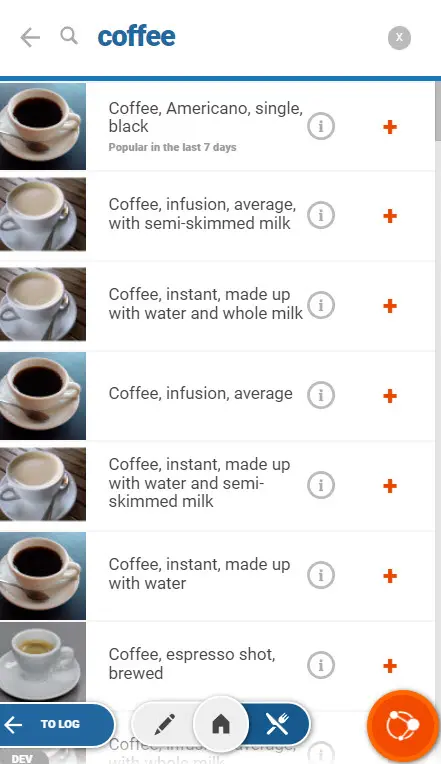
4. Click on the ‘i’ symbol to view more information about a food.
5. If you wish to add the food to your log, click on the ‘plus’ symbol.
6. Select from predetermined portion size by clicking on the portion. Click on the plus button on the portion photo to increase the quantity by one portion. Click the minus button to decrease the quantity by half a portion. Alternatively, you can manually type a quantity in the box below the suggested portions or use Bluetooth scales to measure the exact portion weight. We have a guide on using Bluetooth scales here.
7. If you wish to increase or decrease the portion slightly, click on the plus and minus buttons either side of the portion quantity box to adjust the portion size by ± 10% of a portion.
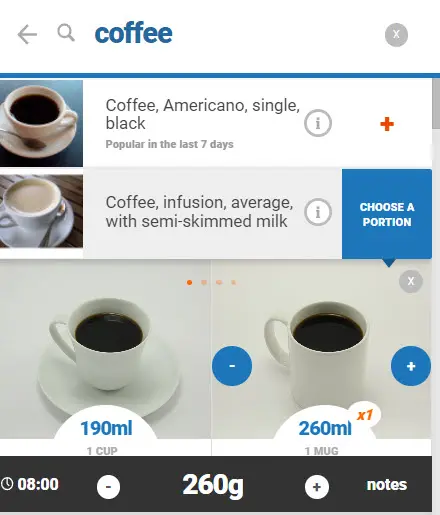
8. Click on the time to change the time of consumption, or add notes by clicking on the notes button.
9. Click on the plus button to add the food to your basket. You can continue searching for and adding foods by following the steps above. Click on the basket to expand it.
Click on an item to edit the portion size or swipe right to delete the item from your basket. Once you are done adding foods to your basket, you can save the items as a recipe or click on the save button and the items will be added to your log.
10. Once you are finished adding foods to your log, you will be taken to your log. To see your updated nutrient trackers, click the house icon to return to the homescreen.
Logging by Voice
You can add foods to your log by voice. Click on the Libro icon in the bottom right corner of the screen and choose the microphone button:
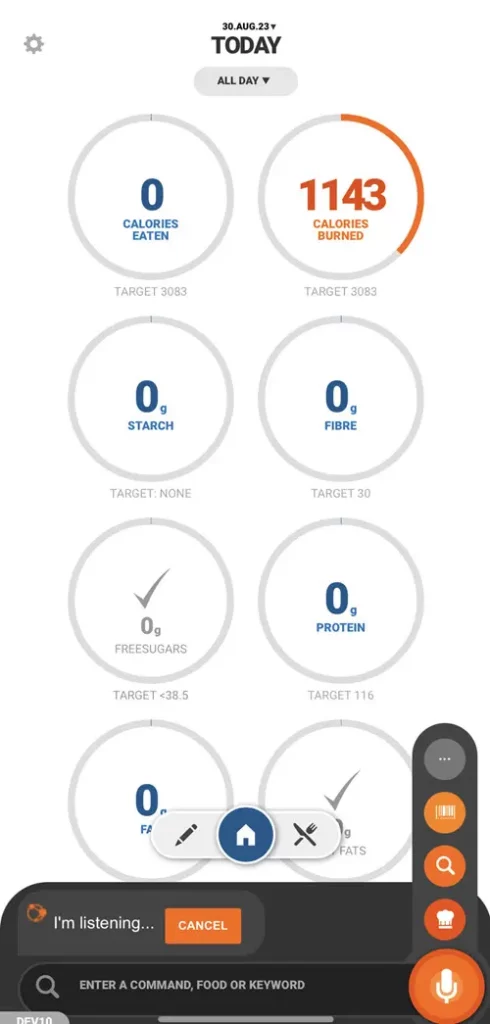
You can use phrases such as “I ate an apple as a snack at 2:30pm” or “I had cornflakes with semi-skimmed milk for breakfast” and Libro will automatically add those foods to your log for you.
You will be brought to your log where you can adjust the portion size if needed.
Logging using a barcode
On the home screen, click on the Libro symbol in the bottom right corner of the screen and then click on the barcode symbol. Follow the prompts on screen to add the food to your log.
Alternatively:
1. On the home screen, click the pencil icon in the bottom left to go to your log.
2. Click on the orange plus button beside the name of the meal you would like to log.
3. Click on the barcode symbol to the right of the keyword search bar.
4. Scan the barcode on the food label.
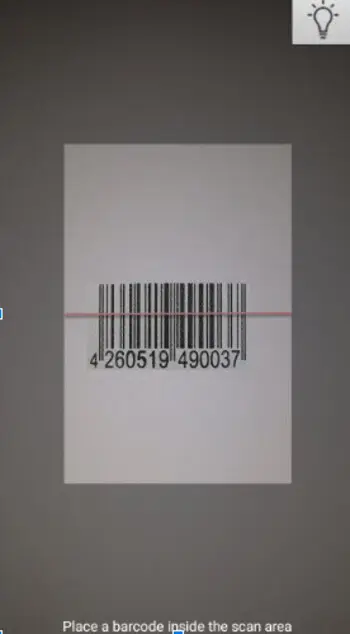
5. After a food is added from a barcode, your log will open automatically and you can review the portion size entered.